有時一次要寄比較多包裹,操作7-11 IBON機臺時,慢慢手動輸入收件人與寄件人資訊,
真的比較費時,若剛好後面又大排長龍,會覺得很不好意思![]()
學會快速寄件的方式,為自己省時,也為他人省時!
以下開始多筆訂單或多筆寄貨數量【快速寄件】教學文圖說明。
▍前置作業:下載OPEN POINT APP
▍到ibon機台操作
⭐【快速寄件】精華步驟:點開OPEN POINT➔ibon服務➔代辦繳費➔掃描QR code➔將列印出來的寄件貼紙貼上包裹交給店員掃描
其實就是把原本在機台操作,慢慢輸入收件者與寄件者資訊的動作,統一改成在手機APP上輸入,接著到7-11 ibon機臺,
掃描APP QR code,列印出寄件的貼紙,貼上包裹即完成。
要操作的APP是「OPEN POINT」,輸入收件者與寄件者部分,
前置作業:下載OPEN POINT APP
 是這個APP哦!
是這個APP哦!
前置作業:產生寄件資訊(賣貨便 & 店到店教學)
點開OPEN POINT,底部選單先點 1.「服務」再點 2.「寄件」

一般寄包裹若無特殊需求, 請點「常溫交貨便」。
若您有寄冷凍包裹或其他需求請依需求點其他選項。
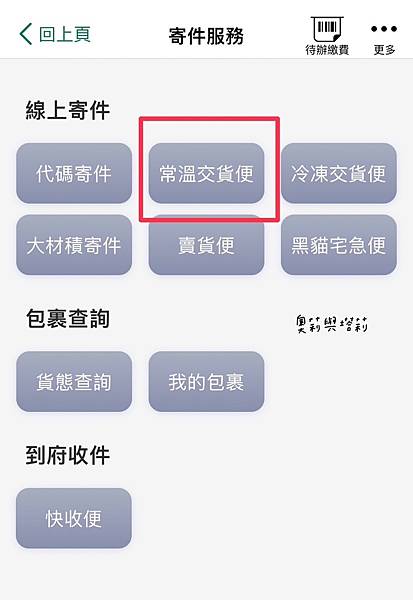
依序填入寄件與收件資訊,完成輸入後送出資料。
請注意收件姓名與手機務必填寫正確,
交貨便收件人是免付費憑證件取貨哦!
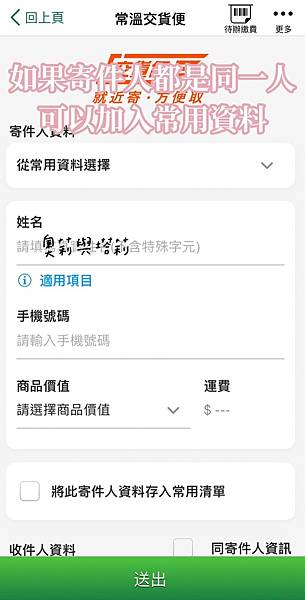
點一下待辦繳費,確認是否成功產生資料。
輸入兩筆,待辦繳費就會有兩筆,
輸入三筆,待辦繳費就會有三筆,
依此類推,確認數量正確再前往門市列印。
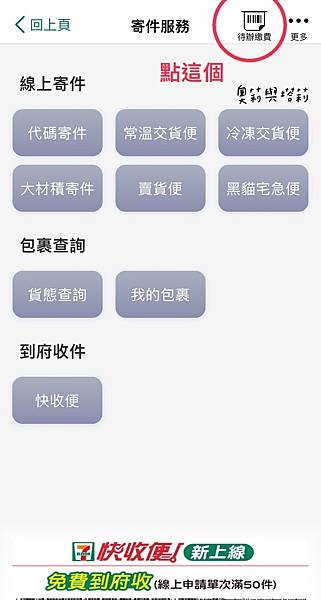
點開OPEN POINT,底部選單先點 1.「服務」再點 2.「賣貨便」
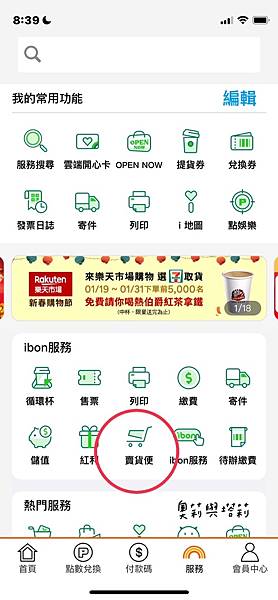
如果有客人下單,或是自己便利自填單產生訂單(自己產生寄編教學文)
1.這時會有「新訂單」,點下去
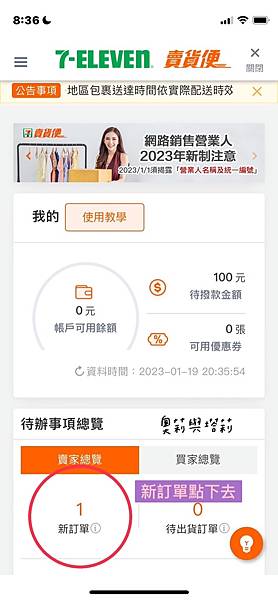
2.點「取交貨便代碼」
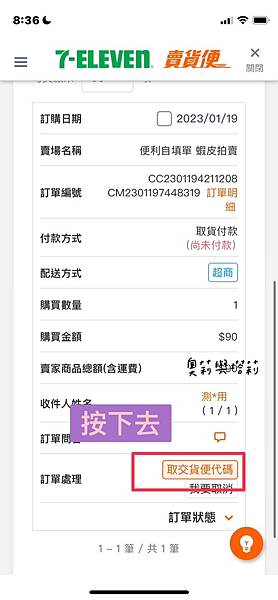
3.點「傳送到OPEN POINT APP」
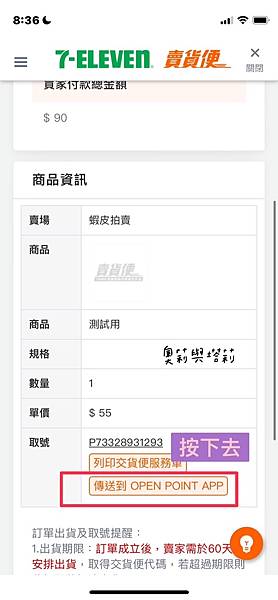
已上是在家操作的部分,
用OPEN POINT APP將收寄件人資料處理好,就不用在門市慢慢打,
畢竟ibon機器輸入資料還是滿費時的。
接下來請出發到門市ibon機器操作,
在機器上,我們僅須點按螢幕,掃描QR code,接著機器就會列印出貼紙,
把貼紙貼上包裹,交給店員掃描,就完成囉!
到ibon機台操作
1.ibon 機器螢幕左上角處 點「代碼輸入/QR code 掃描」
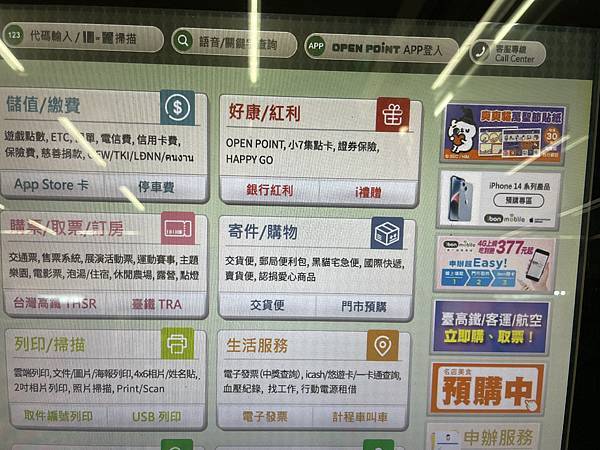 機器螢幕我努力翻拍了抱歉 ༼ಢ_ಢ༽
機器螢幕我努力翻拍了抱歉 ༼ಢ_ಢ༽
螢幕會出現這個畫面,
這時後請打開手機將QR code提供掃描
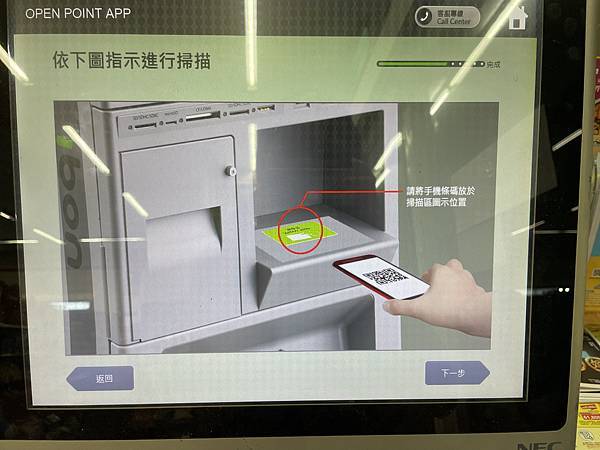
2.點開手機OPEN POINTAPP取得先前的資料QR code
➔點「服務」➔點「ibon服務」
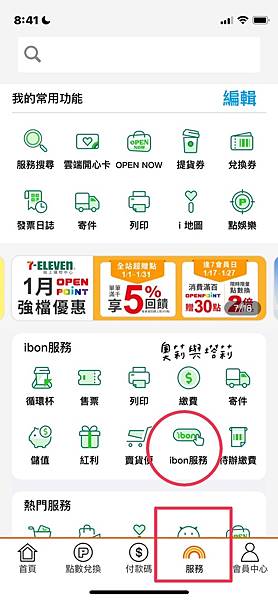
3.會先看到這個畫面➔點右邊的「至ibon操作」

4.點「顯示ibon登入QR code」

5.將出現的QR code給ibon機器掃描
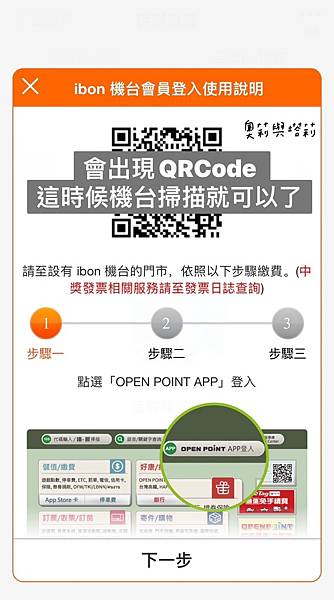
將QR code給ibon機器掃描
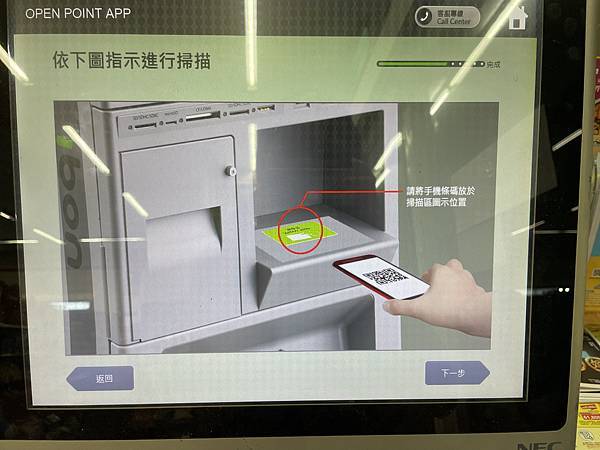
掃描QR code後就會跳出你的寄件資訊,確認無誤按下一步
提醒一下,如果你是使用賣貨便功能,是不用付運費的,
如果是使用店到店,等等就要付運費囉!
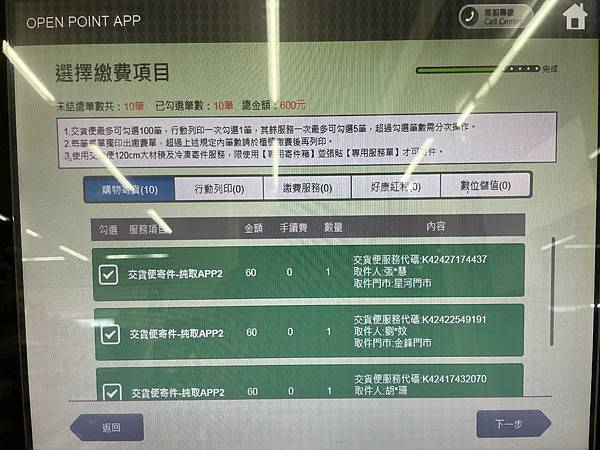
接著機器就會列印出寄件貼紙,現在都是貼紙直接貼,很方便!
把貼紙貼上包裹(貼平平~皺巴巴不好掃描),
將包裹交給店員掃描,就完成囉!
學會快速寄件的小技巧了嗎?
大量寄件時真的省很多時間,像這次圖片中我寄給十個網友(斷捨離贈物)
就不用在ibon機臺慢慢輸入資料![]()
(其實僅是寄給兩個人,用這樣的方式也省時間!)
以上是這次的分享,希望有所幫助。
有不清楚的地方或想瞭解更多的地方,歡迎留言或私訊我們:)
(文末有聯絡資訊)
⭐複習【快速寄件】精華步驟:點開OPEN POINT➔ibon服務➔代辦繳費➔掃描QR code➔將列印出來的寄件貼紙貼上包裹交給店員掃描
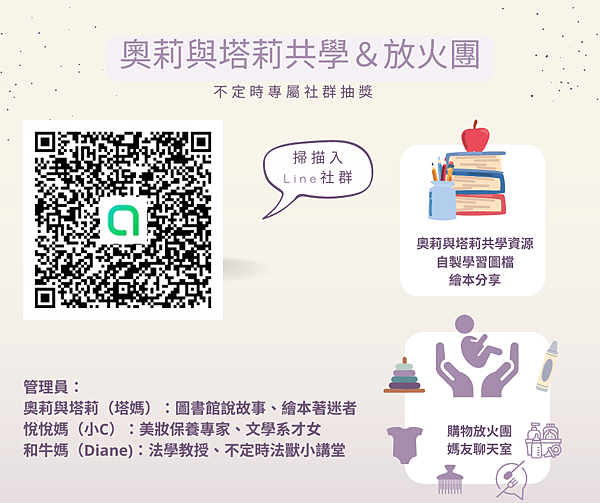






 留言列表
留言列表